La opción de instalar con paquetes predeterminados es recomendable si quiere activar y ejecutar con Git rápidamente, si prefiere una versión estable ampliamente utilizada o si no busca las funciones más recientes disponibles. Si busca la versión más reciente, debería ir directamente a la sección sobre la instalación desde la fuente.
Es probable que Git ya esté instalado en el servidor Ubuntu 20.04. Puede confirmar que ese es el caso de su servidor con el siguiente comando:
git --version
Si obtiene un resultado similar al siguiente, significa que Git ya está instalado.
Output git version 2.25.1
De ser así, puede pasar a la configuración de Git, o bien si necesita una versión más actualizada, puede leer la siguiente sección sobre cómo instalar desde la fuente.
Sin embargo, si no obtuvo como resultado un número de versión de Git, puede instalarlo con el administrador de paquetes predeterminado APT de Ubuntu.
Primero, utilice las herramientas de administración de paquetes apt para actualizar su índice local de paquetes.
sudo apt update
Una vez completada la actualización, puede instalar Git:
sudo apt install git
Para confirmar que instaló Git correctamente, ejecute el siguiente comando y compruebe que recibe un resultado pertinente.
git --version
Output git version 2.25.1
Una vez que instale Git correctamente, podrá pasar a la sección Configuración de Git de este tutorial para completar su configuración.
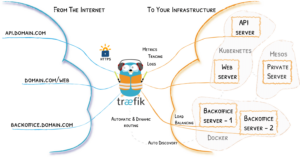

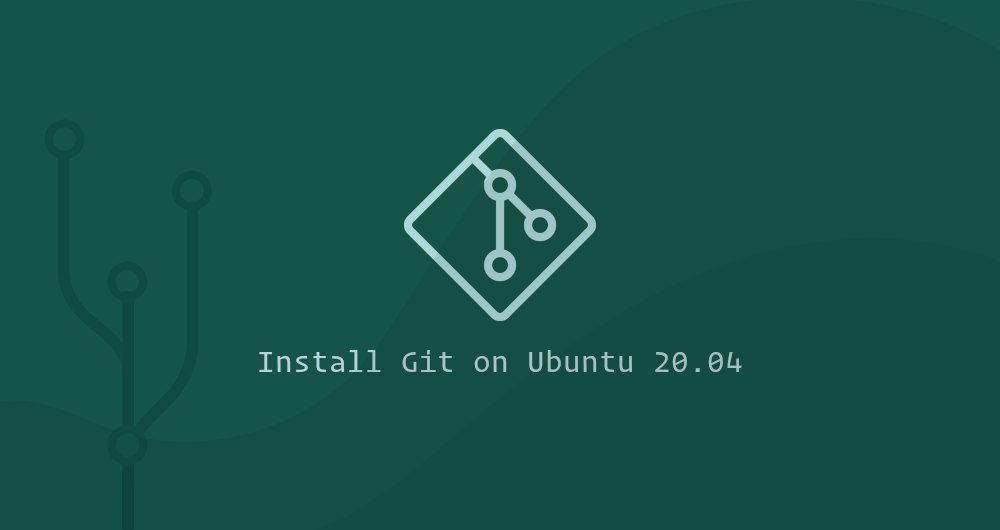










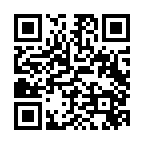
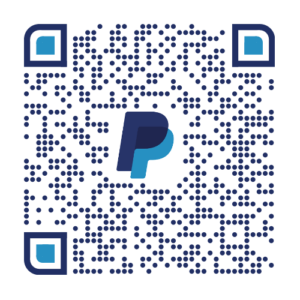
2 comentarios. Dejar nuevo
[…] Para usae ambos comandos tienes que tener git instalado, lo cual esperamos que ya tengas. Si no es así, puedes cogerlo de la página web del proyecto o seguir este pequeño tutorial. […]
[…] Instalar git en ubuntu […]