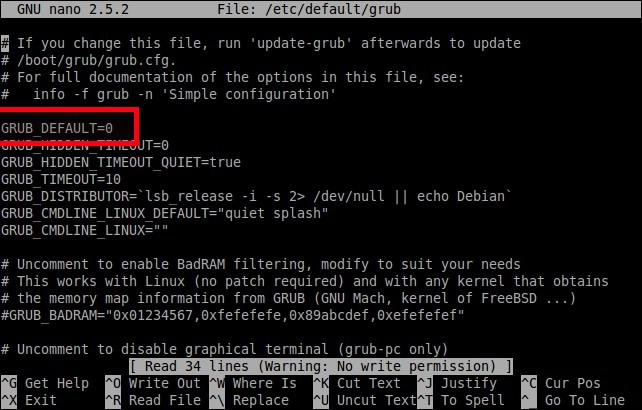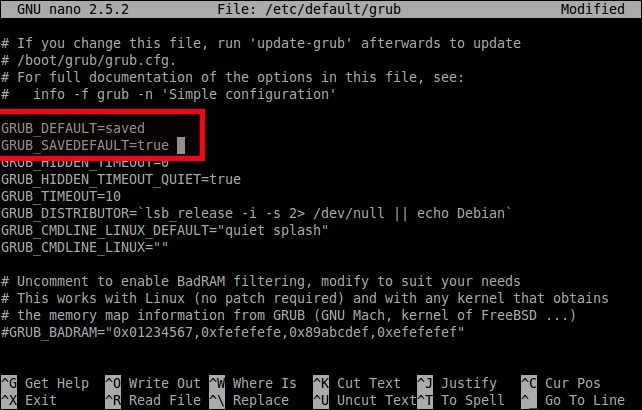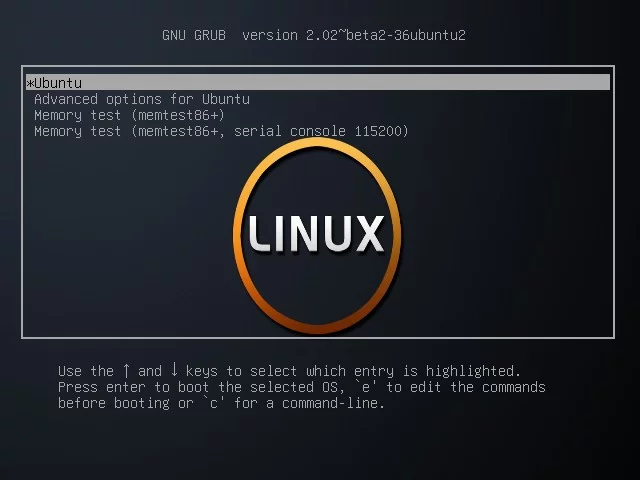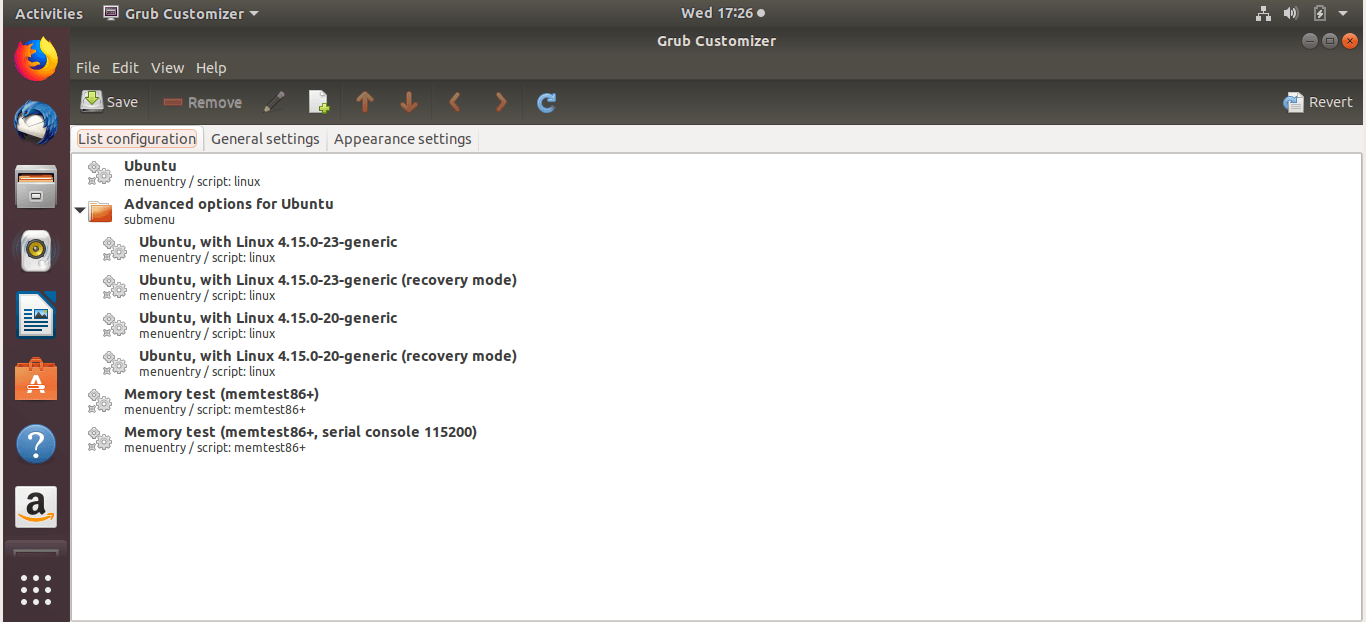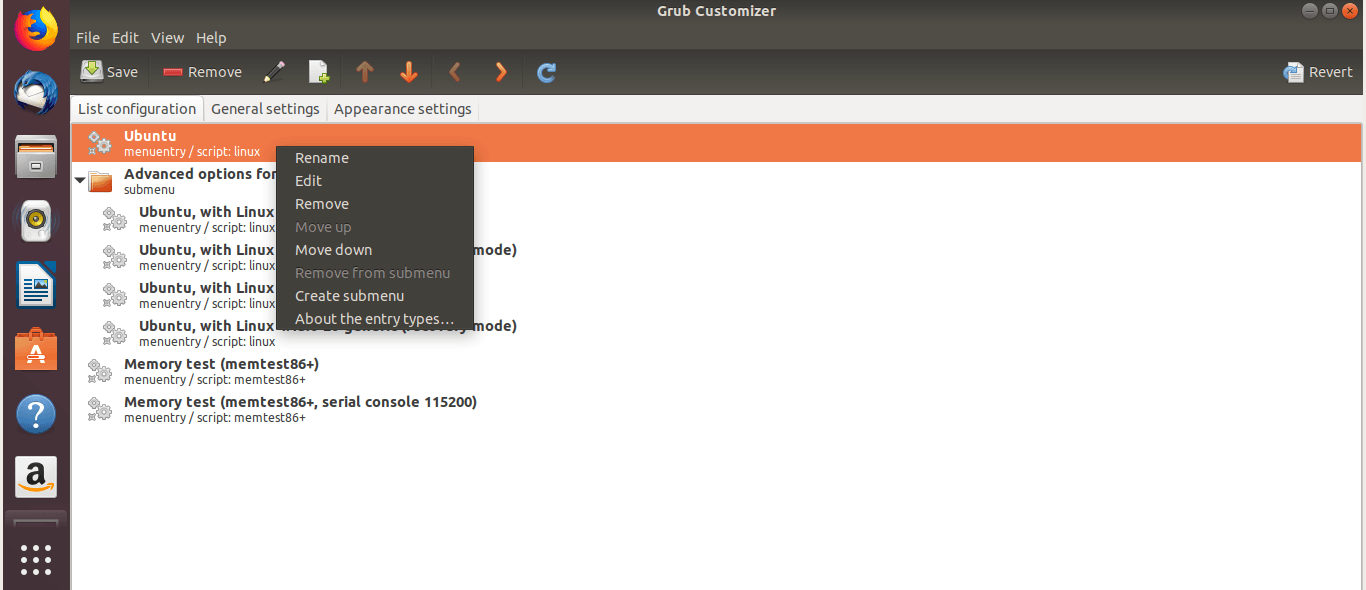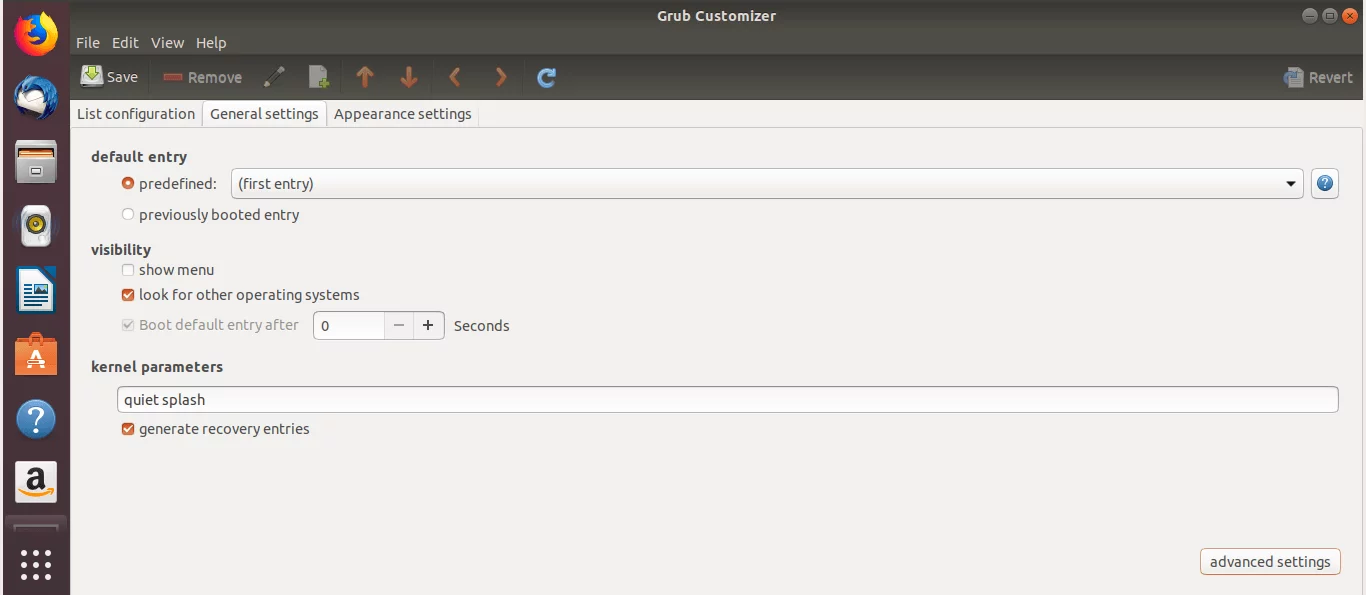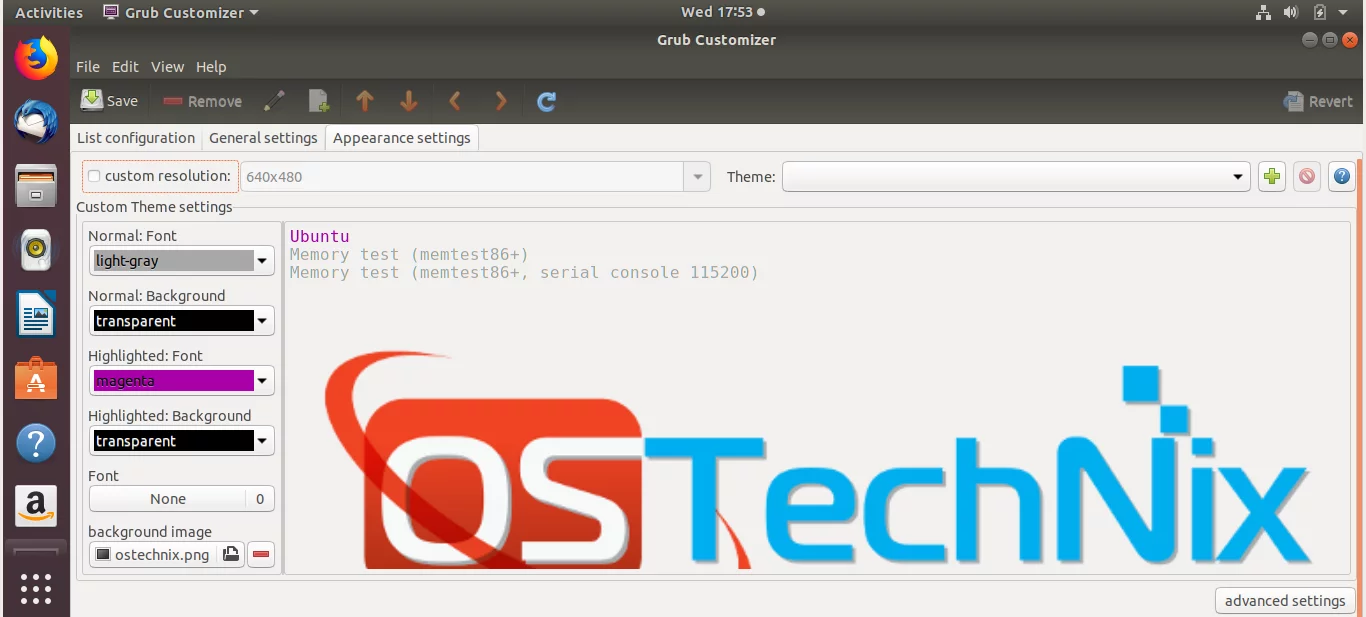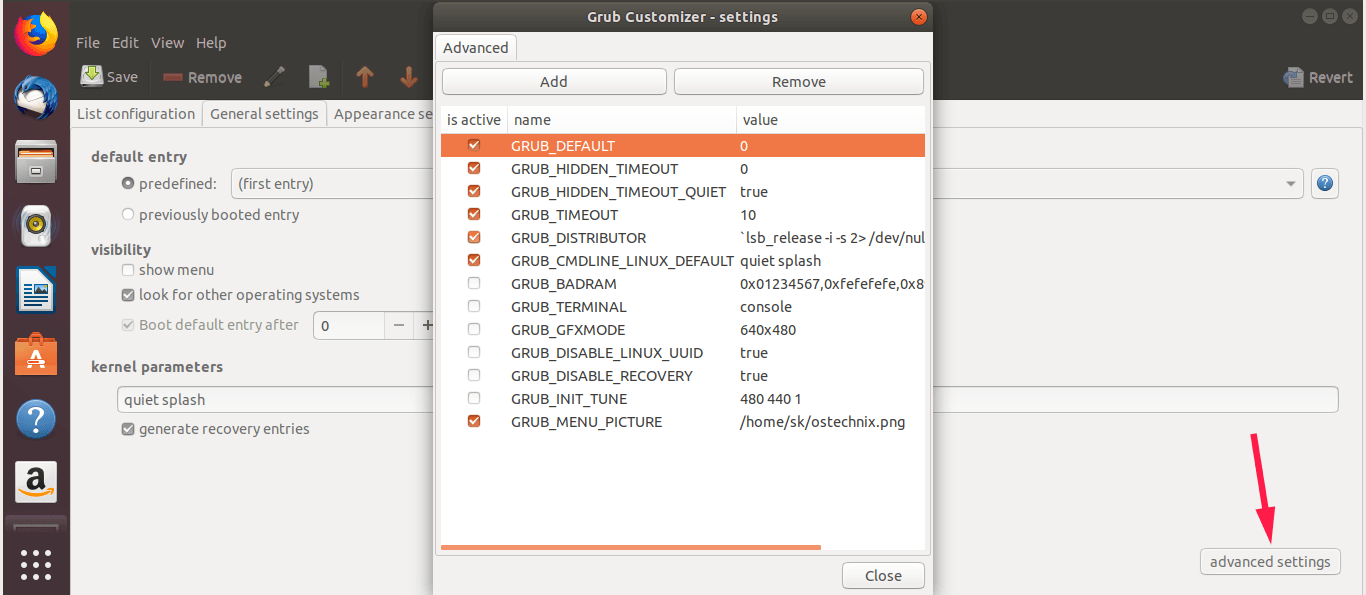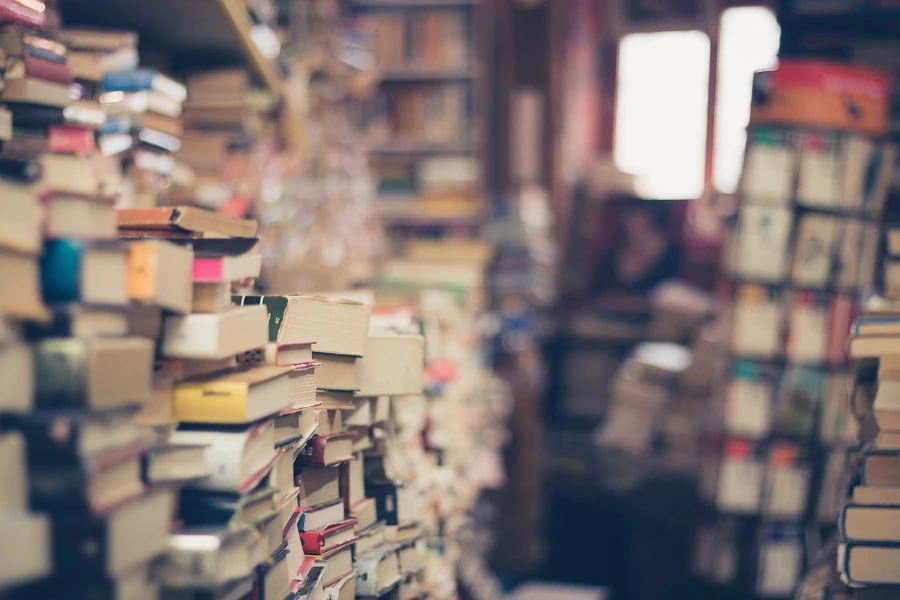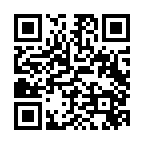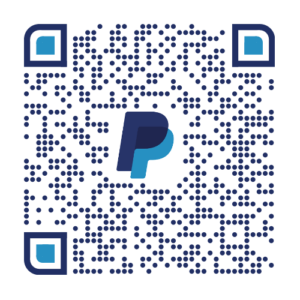Configurar las opciones del cargador de arranque GRUB2 usando Grub-customizer
Algunos de ustedes pueden no sentirse cómodos con la línea de comandos. Si eres uno de ellos, puedes usar una herramienta gráfica llamada Grub-customizer para configurar Grub2 y los cargadores de arranque Burg.
Usando Grub-customizer, podemos:
- Editar, eliminar, renombrar y reorganizar las entradas del menú de arranque,
- Ocultar o mostrar el menú de arranque,
- Cambiar la entrada de arranque predeterminada,
- Cambiar el color del texto de las entradas del menú de arranque,
- Cambiar la imagen de fondo del menú de arranque,
- Aumentar o disminuir el tiempo de arranque,
- Editar parámetros del kernel,
- Reinstalar Grub en el MBR de Windows.
Grub-customizer tiene un PPA oficial para Ubuntu y sus derivados, como Linux Mint. Puedes agregarlo e instalar Grub-customizer ejecutando los siguientes comandos uno por uno:
sudo add-apt-repository ppa:danielrichter2007/grub-customizer
sudo apt update
sudo apt install grub-customizer
Una vez instalado, inícialo desde Dash o el Menú. Así es como se ve la interfaz predeterminada de Grub-customizer.
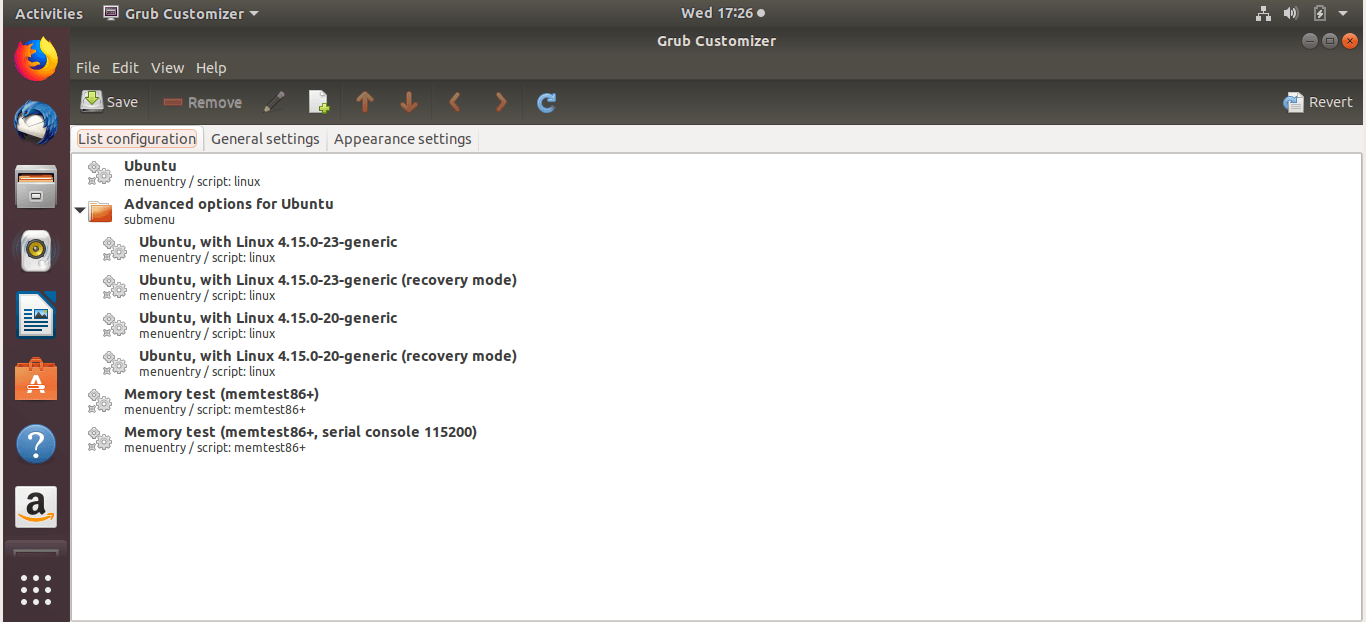
Como puedes ver en la captura de pantalla anterior, Grub-customizer tiene las siguientes tres pestañas:
- Configuración de la lista,
- Configuración general,
- Configuración de apariencia.
En Configuración de la lista, puedes editar, eliminar, renombrar y reorganizar (mover) las entradas del menú de arranque. Por ejemplo, para renombrar una entrada de menú, simplemente haz clic derecho sobre ella, elige Renombrar e ingresa el nombre de tu elección.
De manera similar, para mover una entrada, selecciónala, haz clic derecho y luego haz clic en Mover hacia arriba o Mover hacia abajo. También puedes usar las flechas de arriba/abajo en la barra de menú para mover las entradas.
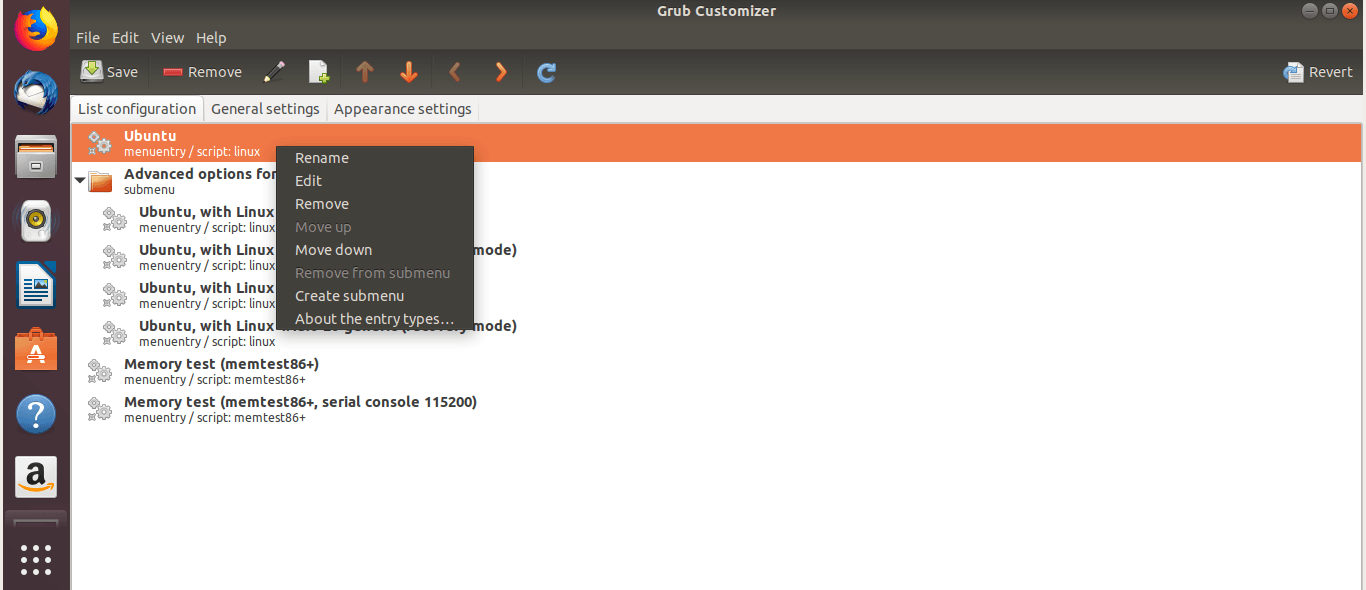
Después de realizar los cambios, haz clic en el botón Guardar en la barra de menú.
En la sección Configuración general, podemos:
- Cambiar la entrada de arranque predeterminada (puede ser útil cuando se realiza un arranque dual),
- Arrancar en la última entrada arrancada, es decir, arrancar el último sistema operativo,
- Mostrar/ocultar la visibilidad del menú de arranque,
- Cambiar el tiempo de espera del menú de arranque,
- Cambiar los parámetros del kernel.
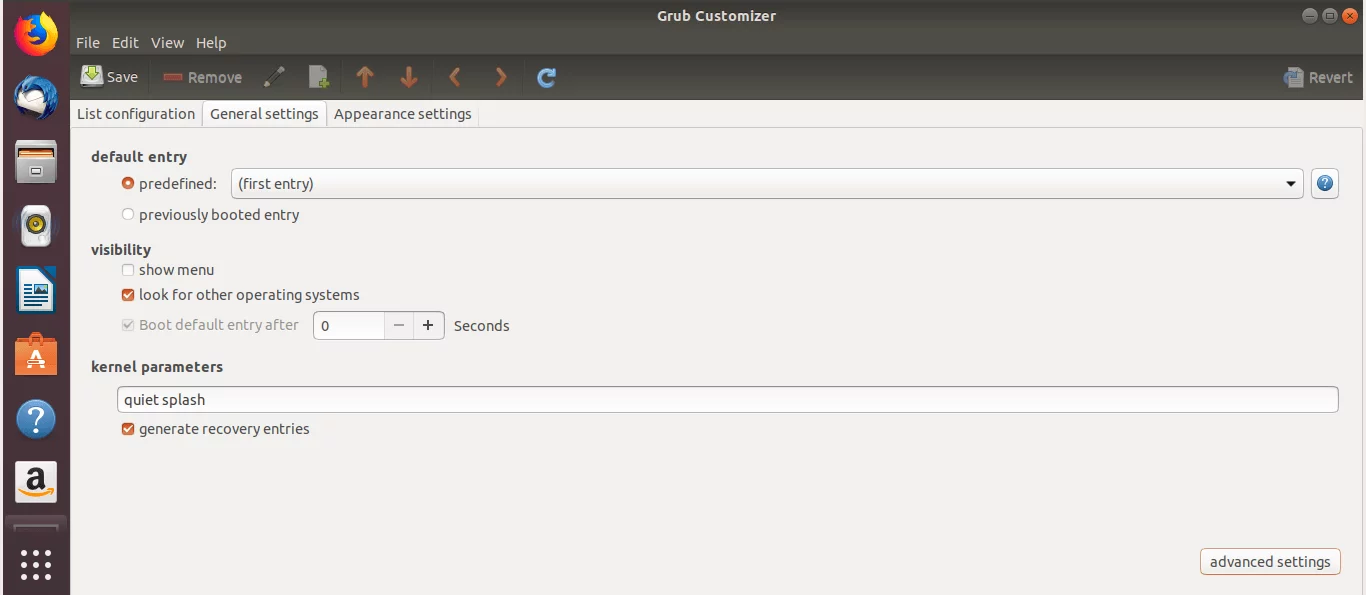
En la configuración de apariencia, podemos:
- Cambiar la fuente para las entradas del menú de arranque,
- Establecer el color de la fuente,
- Establecer la imagen de fondo, y más.
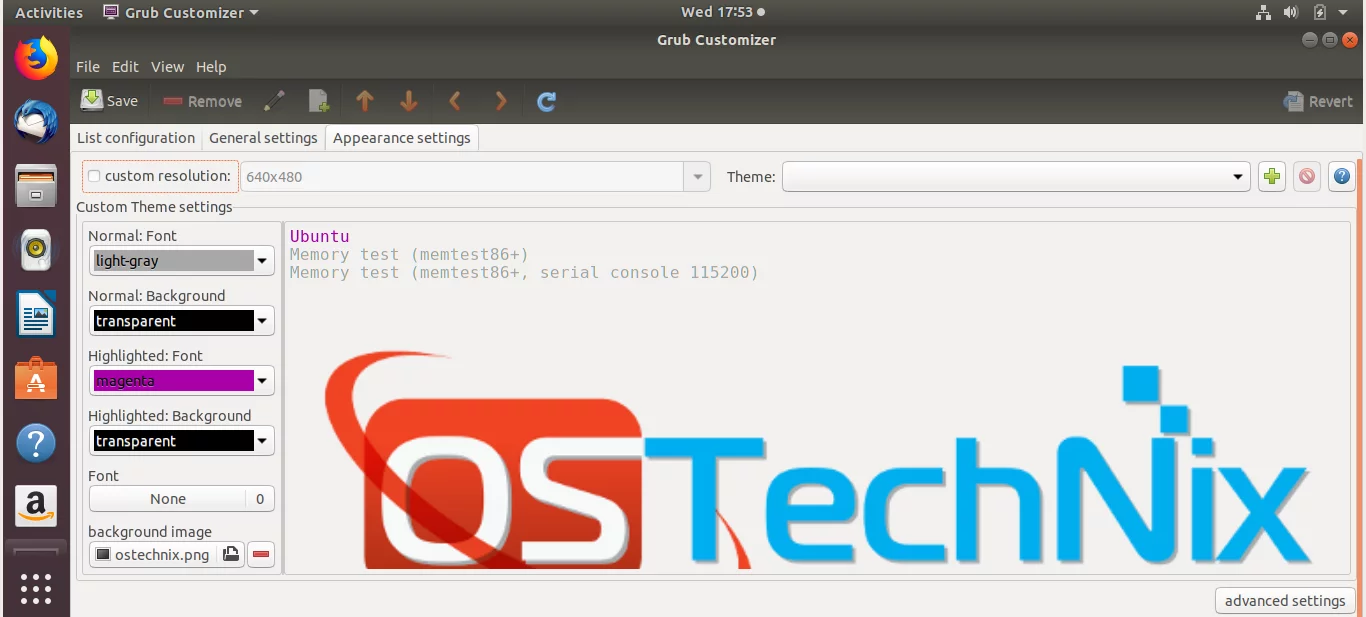
No olvides presionar el botón Guardar después de realizar cualquier cambio.
También hay una sección adicional llamada Configuración avanzada en la parte inferior derecha de la interfaz de Grub-customizer. En la sección de configuración avanzada, puedes agregar, eliminar, habilitar/deshabilitar y editar rápidamente los valores de varias configuraciones del cargador de arranque, como GRUB_DEFAULT, GRUB_TIMEOUT, GRUB_MENU_PICTURE y algunas más.
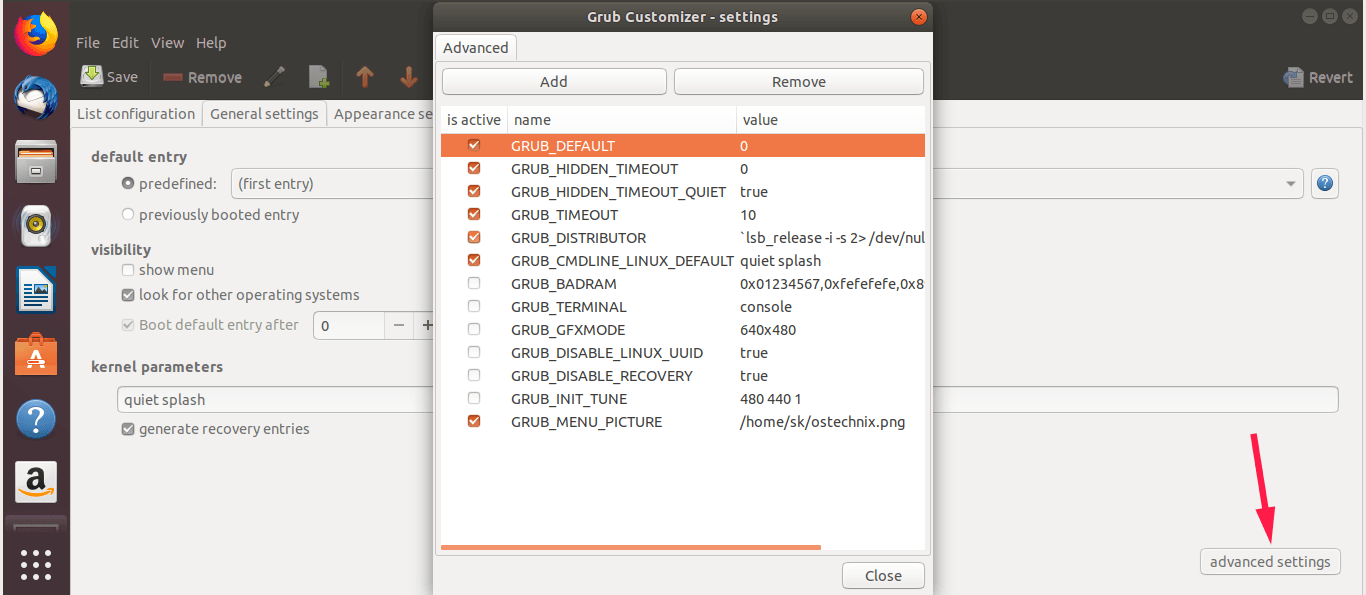
Nuevamente, te advierto: no edites ni modifiques la configuración de GRUB2 en sistemas de producción. Te recomiendo que pruebes estas configuraciones en cualquier máquina virtual y luego las apliques en tu escritorio personal.