Índice
43 Cosas que hacer después de instalar Ubuntu 22.04 LTS

Ubuntu se ha convertido en un sistema operativo muy popular no sólo entre los programadores y desarrolladores, sino también entre los usuarios normales del día a día y los jugadores. Ubuntu 22.04 LTS Jammy Jellyfish está aquí con muchas características y actualizaciones de utilidades.
No importa si eres un usuario normal o profesional; cada vez que se instala el nuevo sistema operativo hay la misma pregunta viene a la mente de todos, ¿qué hacer a continuación y cómo configurar el sistema operativo para su uso a largo plazo?
Así que hoy, en este artículo, voy a mostrarte 43 cosas que puedes hacer después de instalar Ubuntu en tu sistema. Esto no se limita a Ubuntu 22.04 LTS; usted puede seguir estos en cualquier versión de Ubuntu para configurarlo de acuerdo a sus necesidades.
Los requisitos de cada persona pueden variar según su profesión o las tareas diarias que realice, así que voy a cubrir las cosas que pueden ser útiles para cada conjunto de usuarios.
Si preferís algo más técnico, la instalación de un ubuntu server 20.04 en una máquina virtual para pruebas, podéis consultar este enlace:
Vamos allá.
1. Descargue e instale las últimas actualizaciones
Esto es lo primero que hago siempre que instalo un nuevo sistema operativo en cualquier dispositivo. Ejecutar la última versión del software te mantiene alejado de los errores y fallos innecesarios que podrían obstaculizar el rendimiento, y las actualizaciones también traen nuevas características de seguridad adicionales para tu sistema.
Gracias al gran apoyo de la comunidad, Ubuntu recibe actualizaciones periódicas con correcciones de errores y características de seguridad adicionales. Normalmente, Ubuntu envía automáticamente notificaciones al escritorio cada vez que hay nuevas actualizaciones disponibles para su descarga, o siempre puedes comprobar manualmente si hay actualizaciones disponibles lanzando el actualizador de software desde la bandeja de aplicaciones o desde el terminal utilizando el siguiente comando.
sudo apt update && sudo apt upgrade -y
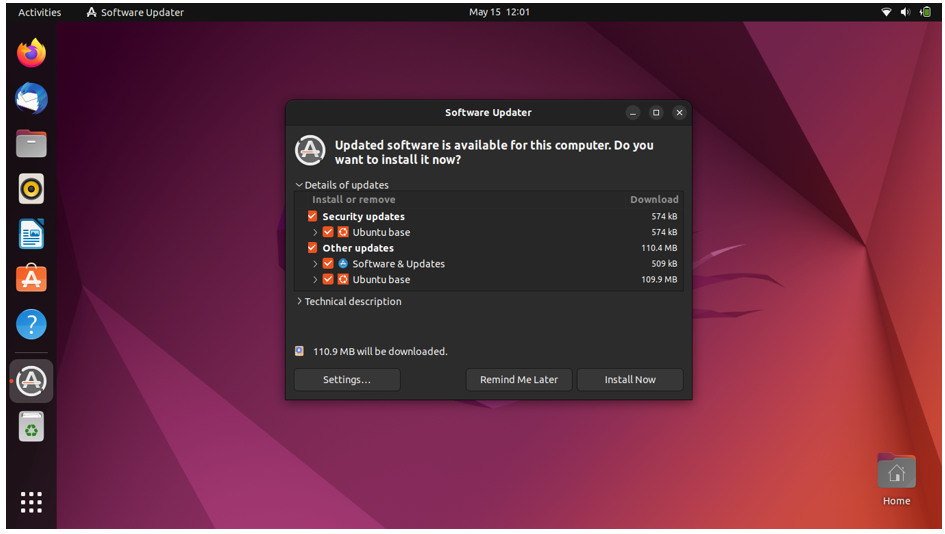
2. Configurar Livepatch
El servicio Livepatch de Canonical no permite a los usuarios de Ubuntu instalar y aplicar las principales actualizaciones del kernel sin obligarles a reiniciar la máquina. Para ello, es necesario tener una cuenta de Ubuntu One.
Si ya tienes una cuenta de Ubuntu One, entonces sólo tienes que seguir esta navegación. Abra Software y Actualizaciones y haga clic en la pestaña Livepatch, que está presente en el extremo derecho de la ventana, como puede ver en la captura de pantalla anterior.
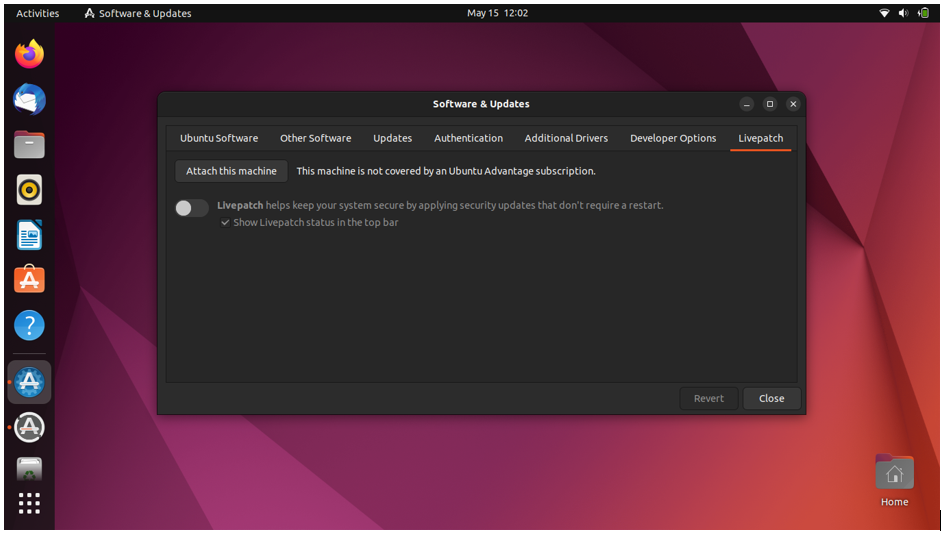
3. Instalar los controladores que faltan
Aunque Ubuntu detecta e instala automáticamente los controladores que faltan en tu sistema, es posible que haya algunos controladores, como los de los gráficos, que tengas que descargar e instalar manualmente. Si tienes tarjetas gráficas dedicadas de NVIDIA o Radeon, puede que necesites descargar manualmente una versión específica de los controladores gráficos para jugar a videojuegos o realizar tareas de alta gama.
Siga esta ruta para descargar e instalar los controladores adicionales que faltan.
Software y Actualizaciones -> Seleccione la pestaña Controladores Adicionales -> aquí; encontrará la lista de controladores adicionales que se pueden instalar en el sistema. Siga las instrucciones para instalarlos.
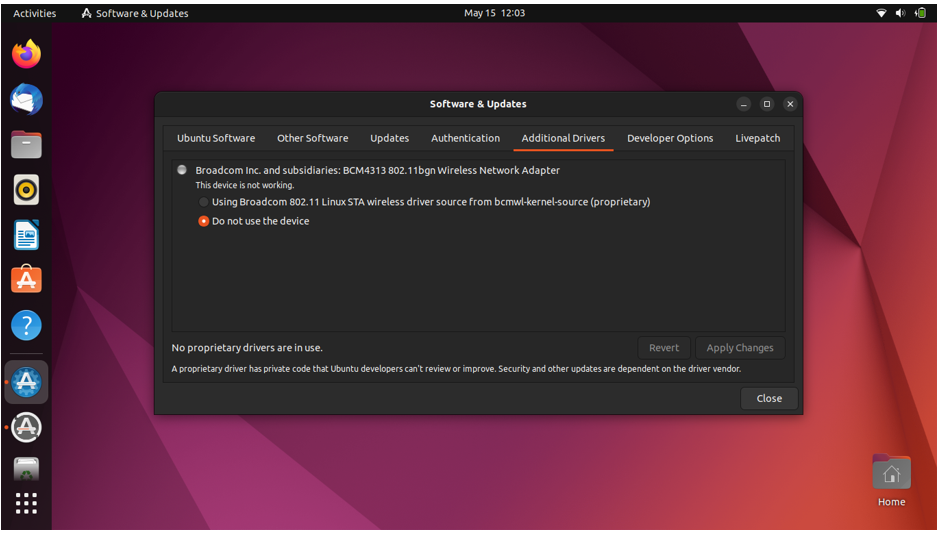
4. Instalar GNOME Tweak Tool
GNOME Tweak Tool es una gran aplicación que te permite ajustar Ubuntu y personalizarlo de varias maneras para conseguir un aspecto renovado y configurarlo de acuerdo a tus necesidades.
Puedes cambiar el aspecto general del entorno de escritorio de Ubuntu, cambiar las fuentes por defecto, personalizar los iconos del escritorio, gestionar las extensiones y un montón de cosas.
sudo add-apt-repository universe
sudo apt install gnome-tweak-tool
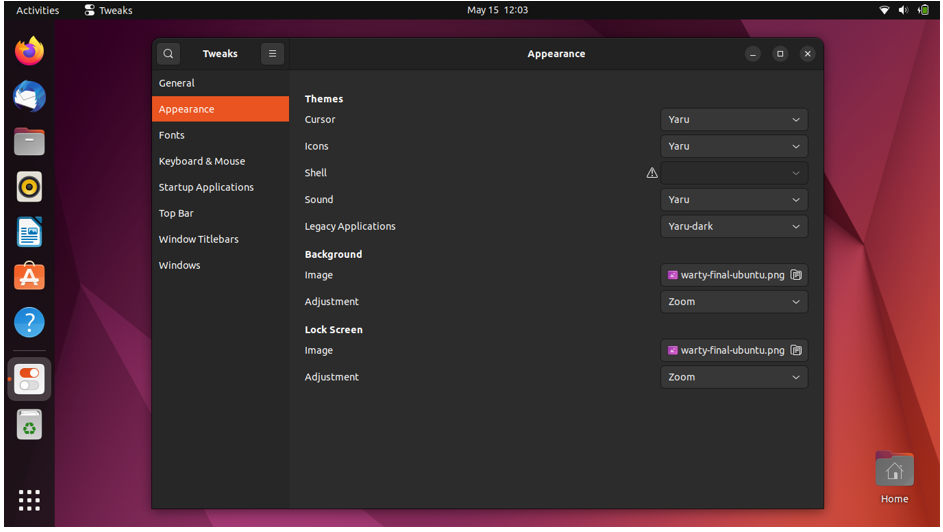
5. Habilitar el Firewall
UFW es el cortafuegos integrado en Ubuntu, y es uno muy fiable. Por defecto, no está habilitado, y tienes que habilitarlo manualmente. Simplemente sigue estos pasos para habilitarlo en tu Ubuntu.
Para activar:
sudo ufw enable
Para administrarlo en la GUI
sudo apt install gufw
Para deshabilitarlo
sudo ufw disable
6. Instala tu navegador web favorito
Ubuntu viene con Mozilla Firefox preinstalado, que también es un navegador web por defecto en Ubuntu. Pero a muchos de ustedes les puede gustar usar otros navegadores web. Yo personalmente prefiero navegar por Internet con el navegador Brave, que ofrece muchas características además de la navegación web. Y otra opción decente y segura sería el navegador web Tor, pero eso es otra historia.
Para descargar Brave; es sencillo y rápido. Sólo tienes que seguir los pasos de su página oficial, y ya puedes empezar.
7. Instalar el gestor de paquetes Synaptic
El gestor de paquetes Synaptic es una interfaz gráfica de usuario para el gestor de paquetes APT utilizado por Ubuntu y otras distribuciones de Linux. Es una herramienta muy fácil de usar y una gran alternativa al proceso de línea de comandos para instalar y gestionar varios paquetes de software.
El centro de software de Ubuntu tiene algunas limitaciones, y el Gestor de Paquetes Synaptic las supera de forma muy clara para ofrecerle un control total sobre su sistema.
Puede descargar e instalar el Gestor de Paquetes Synaptic directamente desde el Centro de Software de Ubuntu o ejecutar el siguiente comando en el Terminal.
sudo apt install synaptic
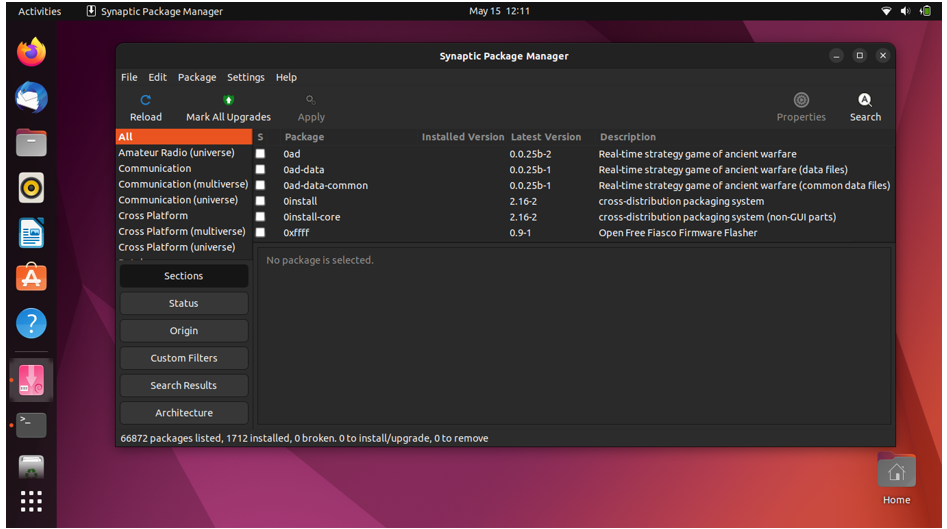
Se debe tener en cuenta al instalar Synaptic que puede tener incompatibilidades con otros gestores como Snap o Flatpak. Evita problemas 😉
8. Descargar aplicaciones desde el Centro de Software
Descargar e instalar tus aplicaciones favoritas en Ubuntu es fácil con el Centro de Software de Ubuntu. Desde aquí, puedes descargar e instalar cualquier aplicación en unos pocos clics.
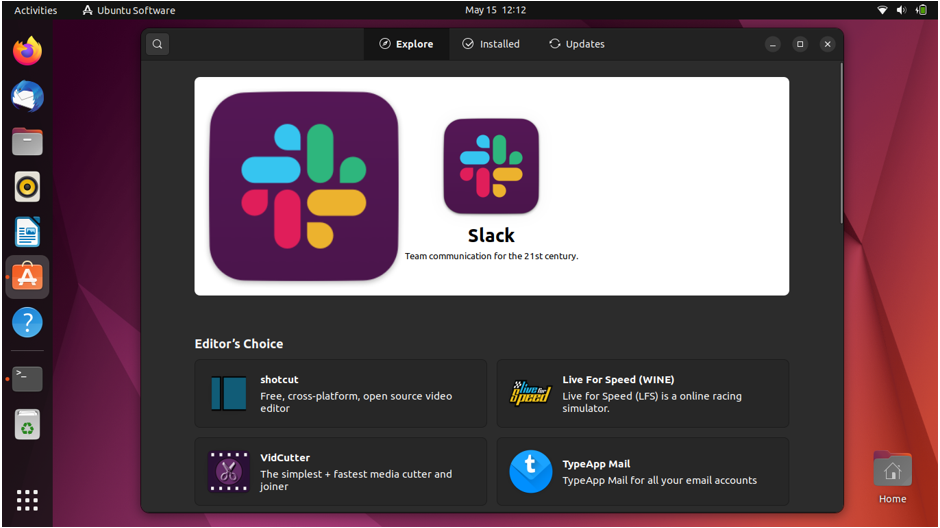
9. Instalar códecs multimedia
Algunos códecs multimedia no están preinstalados en Ubuntu, y tenerlos es necesario para reproducir archivos multimedia como MP3, MPEG4, AVI y otros archivos multimedia más utilizados.
Para ello, basta con instalar los códecs multimedia instalando el paquete Ubuntu Restricted Extras desde el gestor de paquetes Synaptic o desde el Terminal ejecutando el siguiente comando.
sudo apt install Ubuntu-restricted-extras
10. Instalar extensiones de GNOME
Puede llevar su experiencia de usuario al siguiente nivel ajustando la interfaz mediante la adición de animaciones y la personalización de los iconos de las aplicaciones del escritorio, las fuentes y mucho más, simplemente instalando las extensiones del shell de GNOME.
Extensiones del shell como Open Weather, Dash to Panel y User Themes son algunas de las extensiones imprescindibles.
Sólo tienes que ir a la web de gnome para descargar e instalar tus extensiones preferidas.
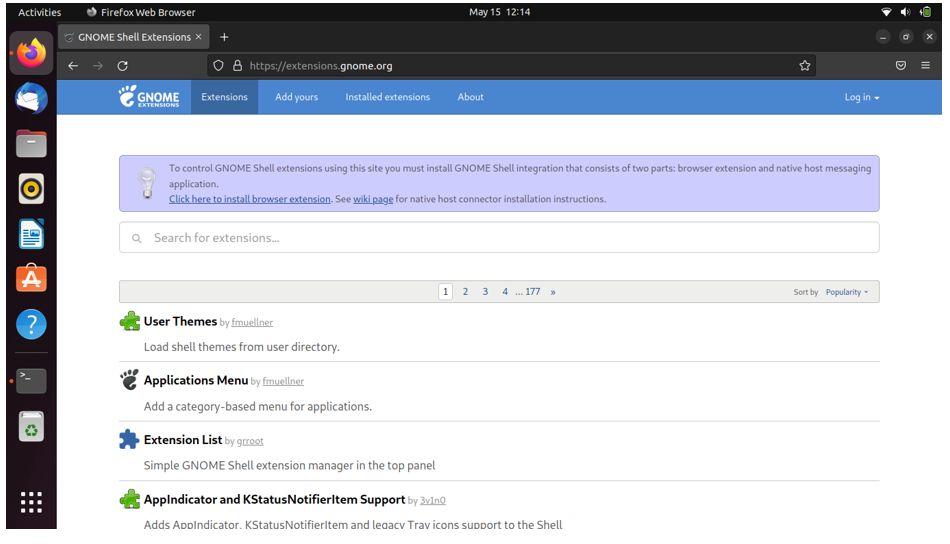
11. Modo de no molestar
La productividad es muy importante para mí, y Ubuntu viene con muchas herramientas de productividad. La productividad es máxima cuando te concentras completamente mientras trabajas, y esto sólo es posible cuando no tienes ninguna distracción alrededor.
Con el modo no molestar, puedes detener las notificaciones emergentes de los servicios de mensajería, y esto te ayuda a concentrarte en tu trabajo.
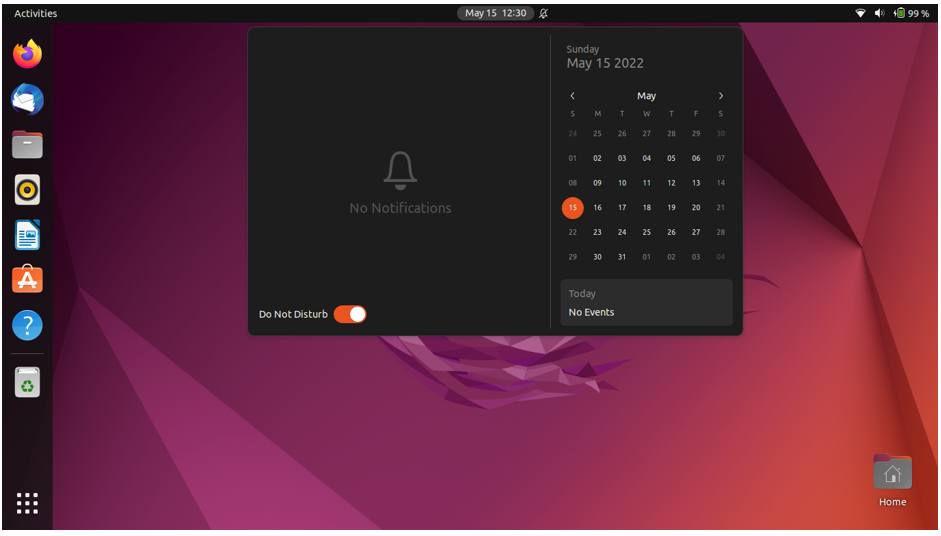
12. Instalar Snap Store
Snap ha facilitado la tarea de los desarrolladores para distribuir sus aplicaciones a varios usuarios usando varias distros. Aplicaciones como VLC, Skype, Spotify y Atom sólo pueden ser instaladas en Ubuntu y otras distros usando paquetes Snap o Snap Store.
Puedes descargar Snap Store directamente desde el Centro de Software de Ubuntu.
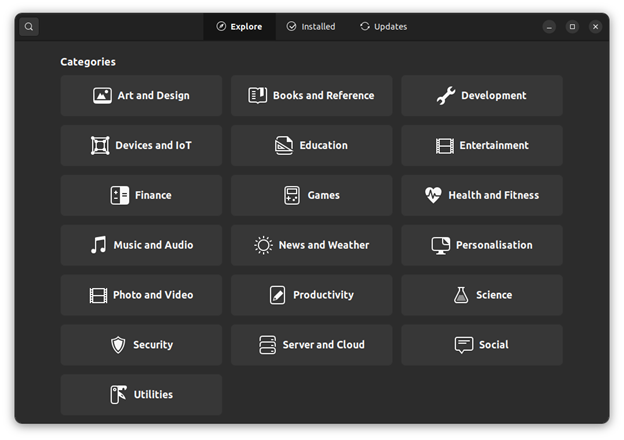
Se debe tener en cuenta al instalar Snap que puede tener incompatibilidades con otros gestores como Synaptic o Flatpak. Evita problemas 😉
13. Configurar su cuenta de correo con Thunderbird
Muchos profesionales que trabajan tienen que estar conectados a su cuenta de correo todo el día, por lo que tener un cliente de correo dedicado para estar conectado al correo es una opción. Thunderbird es un cliente de correo por defecto en Ubuntu y viene incluido en el paquete de instalación.
Sólo tienes que proporcionar tu nombre, dirección de correo electrónico y contraseña de la cuenta de correo una vez, y thunderbird te mantendrá siempre conectado a tu cuenta de correo.
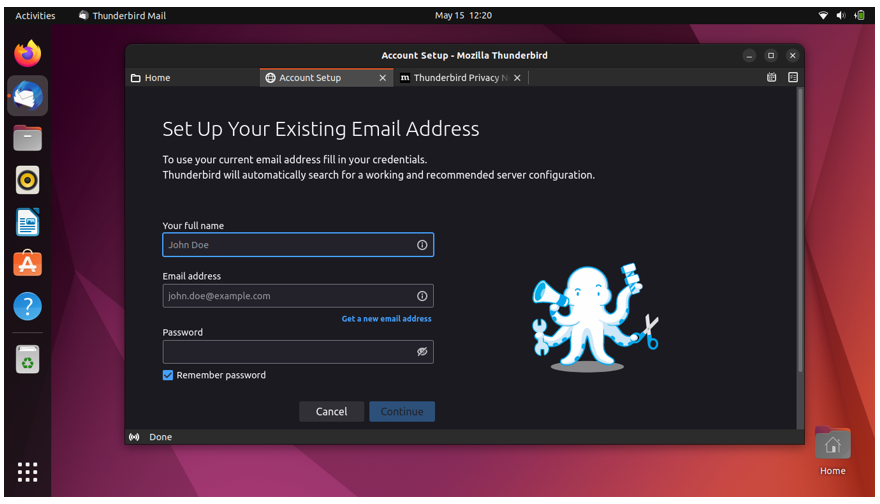
14. Configurar los atajos de teclado
Una de las cosas que me gustan de Ubuntu es que puedes configurar los atajos de teclado según tus necesidades. Puedes configurar atajos de teclado para, por ejemplo, reproducir la siguiente canción, abrir una aplicación, cambiar entre varias ventanas de aplicaciones y muchas otras tareas.
Configurar los atajos de teclado es simple y fácil; sólo tienes que seguir la ruta Configuración -> Dispositivos -> Teclado, donde puedes establecer tus preferencias personales de la lista de atajos de teclado.
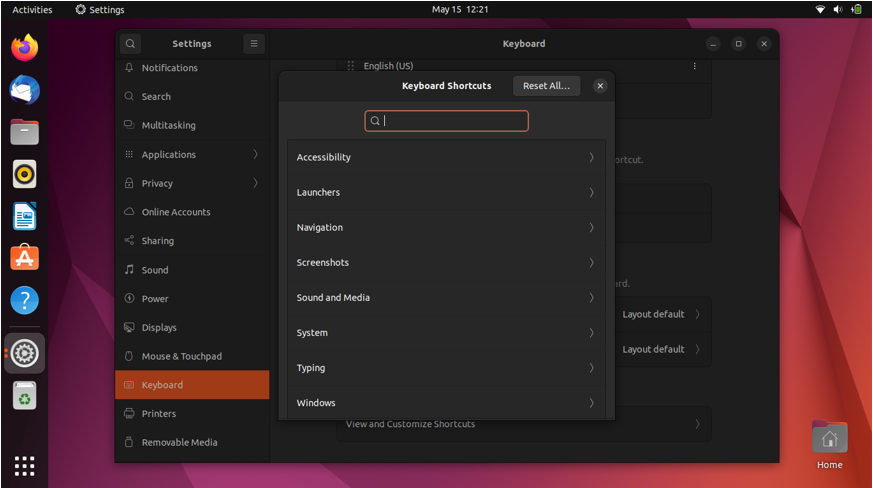
15. Mejorar el rendimiento de la batería
Algunos de ustedes pueden haber notado un mayor consumo de batería en Ubuntu en comparación con Windows. Bueno, es totalmente específico del hardware, y podemos ajustarlo para conseguir algunas horas extra.
Sólo hay que instalar TLP, que es una herramienta de gestión de energía que trabaja en segundo plano para reducir el uso de la batería.
sudo apt-get install tlp tlp-rdw
sudo systemct1 enable tlp
16. Instalar WINE
WINE (Wine Is Not an Emulator) no es la herramienta perfecta pero sí fácil y fiable para utilizar aplicaciones de Windows en Ubuntu. Esta herramienta puede ser muy útil para muchos, especialmente para aquellos que necesitan trabajar en múltiples plataformas como los desarrolladores de aplicaciones y web.
Usted puede instalar WINE a través de la Terminal utilizando el siguiente comando.
sudo apt-get install wine64
17. Instalar fuentes de Microsoft
Sí, puedes instalar las fuentes de Microsoft en Ubuntu y otras distribuciones de Linux. Puedes instalarlas en simples pasos usando el Centro de Software de Ubuntu o el Gestor de Paquetes Synaptic.
Abre cualquiera de los dos y busca Microsoft, entonces los resultados mostrarán Ttf-mscorefonts-installer. Ese es tu paquete de fuentes de Microsoft, sólo tienes que hacer clic en el botón Instalar y esperar a que se complete la instalación.
18. Comandos imprescindibles para la limpieza del sistema
Para el buen funcionamiento del sistema, es necesario mantenerlo limpio de archivos basura y de la caché no deseada. Puedes hacerlo utilizando los siguientes comandos.
Para limpiar paquetes parciales
sudo apt autoclean
Para eliminar las dependencias no utilizadas
sudo apt autoremove
Para limpiar automáticamente el apt-cache
sudo apt clean
19. Instalar Flatpak
Flatpak es una utilidad de software de Fedora que le permite acceder a más aplicaciones y paquetes de software en Linux y sus diversas distros. Muchas aplicaciones no se encuentran en el Centro de Software, pero con la ayuda de Flatpak, puedes evitarlo.
En primer lugar, instale Flatpak en Ubuntu utilizando el siguiente comando.
sudo apt-get install flatpak
Una vez completada la instalación, para integrar el plugin flatpak con el Centro de Software, ejecuta el siguiente comando en el Terminal.
sudo apt-get install gnome-software-plugin-flatpak
Ahora para tener acceso completo a todas las aplicaciones en https://flathub.org/home, instale el repositorio Flathub usando el siguiente comando.
flatpak remote-add --if-not-exists flathub https://flathub-org/repo/flathub.flatpakrepo
Se debe tener en cuenta al instalar Flatpak que puede tener incompatibilidades con otros gestores como Synaptic o Snap. Evita problemas 😉
20. Elija si desea participar o no en la recopilación de datos
Ubuntu y otras distribuciones de Linux recopilan datos del hardware del sistema para analizar el hardware en el que se utiliza el sistema operativo actual y utilizan la información para realizar mejoras y proporcionar actualizaciones de estabilidad de vez en cuando.
Si no quiere compartir los datos de su sistema, siempre puede optar por no hacerlo siguiendo estos sencillos pasos.
Configuración -> Privacidad -> Informe de problemas; en esta ventana, desactive el interruptor junto a Enviar informes de errores a Canonical.
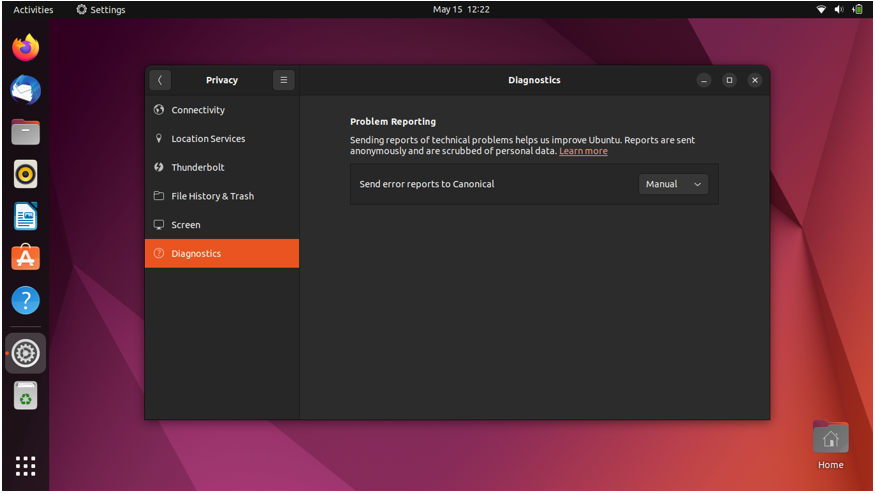
21. Configurar cuentas en línea
Estar conectado a varias cuentas de redes sociales y servicios de correo electrónico es necesario, y te alegrará saber que puedes integrar todas las cuentas populares con Ubuntu.
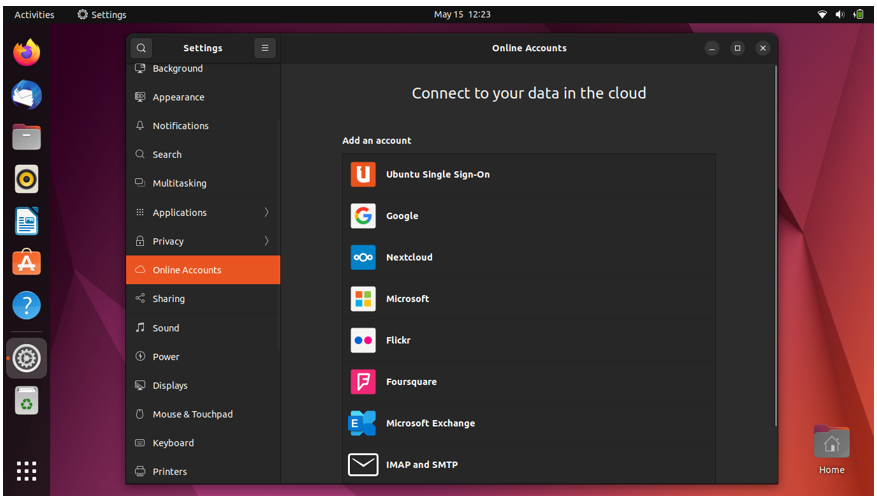
22. Instalar PlayOnLinux
PlayOnLinux es un frontend gráfico de WINE que te permite jugar a videojuegos basados en Windows y a software de Windows, como Microsoft Office, Media Player, etc., en Linux.
Aunque está basado en WINE, te resultará muy fácil de usar ya que su interfaz gráfica de usuario lo hace sencillo y fácil. Puedes instalarlo fácilmente desde el Centro de Software de Ubuntu o ejecutando el siguiente comando en el Terminal.
sudo apt-get install playonlinux
23. Instalar Steam
Si eres un gran fan de los videojuegos como Counter-Strike: Global Offensive y Dota 2, entonces debes instalar Steam en Ubuntu. Desde que Valve introdujo Steam para Linux, jugar en Linux se ha convertido en un verdadero negocio.
Aquí puedes descargar el archivo .dev para instalar Steam en Ubuntu.
24. Instalar VLC
VLC es un reproductor multimedia todoterreno y el más fiable que puede reproducir cualquier archivo multimedia tradicional o moderno. Es una de las primeras cosas que instalo cada vez que instalo un nuevo sistema operativo porque me encanta escuchar mi música favorita mientras trabajo.
Soporta varios formatos de archivos multimedia como MP3, AAC, DV Audio, MP4, FLV, AVI y muchos otros formatos de archivos multimedia populares.
sudo snap install vlc
25 Instalar Skype
Skype es una aplicación de videollamadas imprescindible para aquellos que tienen que hacer muchas videoconferencias por trabajo. Skype está disponible para Linux y sus distribuciones como Ubuntu como una aplicación Snap. Además de las videollamadas y las llamadas de voz, otra característica notable de Skype es la posibilidad de compartir la pantalla del escritorio.
sudo snap install skype
26. Instalar el cliente de escritorio de WordPress
Si tienes que trabajar en torno a un sitio web de WordPress o tienes tu propio sitio web de WordPress, entonces puedes gestionarlo directamente desde WordPress Desktop Client, que está disponible para Ubuntu.
Puedes descargarlo e instalarlo directamente desde el Centro de Software de Ubuntu.
27 Activar la función de luz nocturna
Si tienes que trabajar hasta tarde con la luz del ordenador, entonces Ubuntu tiene un modo de luz nocturna dedicado para proteger tus ojos. La luz azul estándar es perjudicial para los ojos, así que sigue los siguientes pasos para establecer por un período de horas o para la puesta del sol hasta el amanecer de forma automática.
Configuración -> Pantallas, luego haz clic en la pestaña Luz nocturna. Aquí también puedes establecer la calidez de la luz amarilla utilizando el control deslizante.
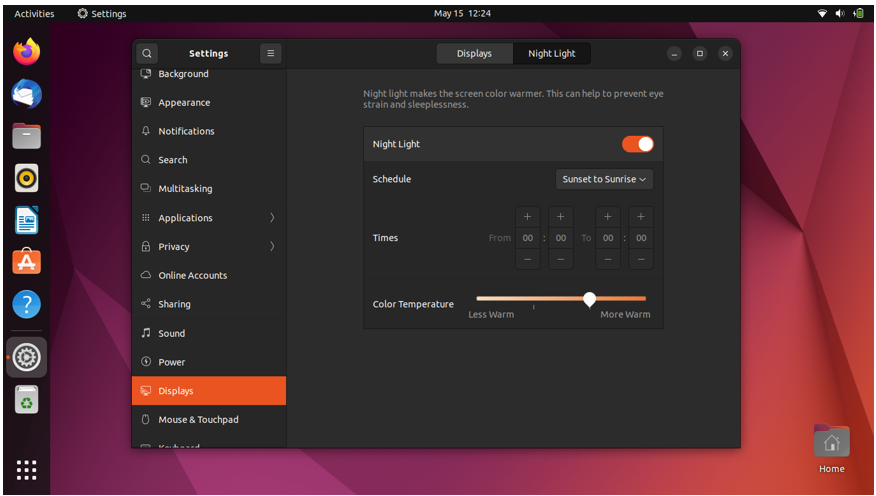
28. Establecer aplicaciones por defecto
Generalmente tenemos una serie de programas para el mismo propósito en nuestros ordenadores como Google Chrome, Mozilla Firefox para la navegación web, aplicaciones multimedia para reproducir canciones y vídeos, etc. Ubuntu te permite establecer una aplicación por defecto para la web, el correo, el calendario, la música, el vídeo, etc.
Configuración -> Detalles -> Aplicaciones por defecto; aquí, puedes establecer tu aplicación preferida como predeterminada para varias categorías.
29. Instalar Timeshift
Tener una copia de seguridad del sistema y puntos de restauración es necesario, ya que puede evitar que uno pierda datos importantes si se produce algún fallo en el sistema. Timeshift es una de las herramientas disponibles para Ubuntu que puede utilizar para hacer una copia de seguridad de su sistema.
Instale el Timeshift mediante la ejecución de los siguientes comandos en la Terminal uno por uno.
sudo add-apt-repository -y ppa:teejee2008/ppa
sudo apt-get update
sudo apt-get install timeshift
30. Jugar con diferentes entornos de escritorio
GNOME es el entorno de escritorio por defecto en Ubuntu, y no sólo se limita a eso. Siempre puedes probar diferentes entornos de escritorio en Ubuntu, como MATE, KDE, Cinnamon y muchos otros.
Para probar MATE, ejecute el siguiente comando en la Terminal.
sudo apt-get install Ubuntu-mate-desktop
Para probar Cinnamon, ejecute el siguiente comando en Terminal.
sudo apt-get install cinnamon-desktop-environment
Para probar KDE, ejecute el siguiente comando en Terminal.
sudo apt-get install kde-standard
31. Personalizar el Dock
El Dock presente en la parte izquierda del escritorio de Ubuntu, que muestra las aplicaciones ancladas así como las aplicaciones que se están ejecutando actualmente, puede ser configurado para el tamaño de los iconos, la posición del Dock en el escritorio, etc.
Vaya a Configuración -> Dock para empezar a ajustar.
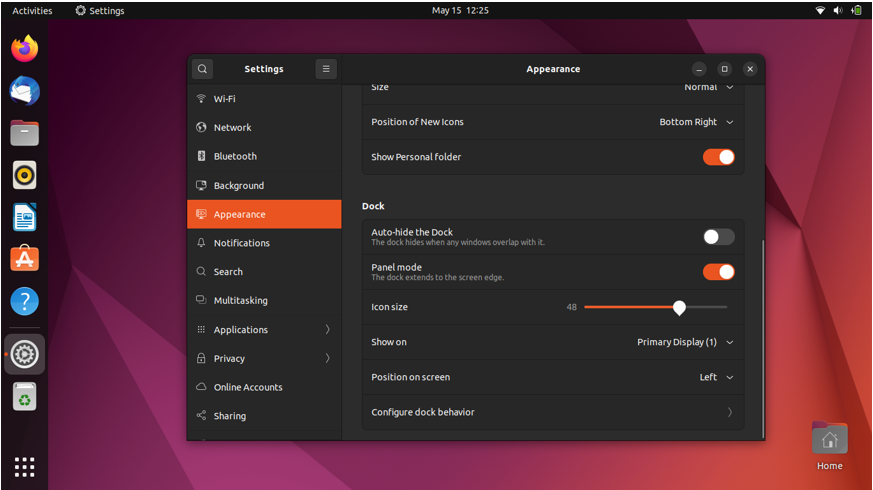
32. Instalar GS Connect: Para los usuarios de teléfonos Android
Muchos de nosotros usamos teléfonos Android, y GS Connect es una aplicación para Ubuntu que te ayudará a integrar tu teléfono con Ubuntu. Puedes enviar SMS desde el escritorio de Ubuntu, compartir y transferir archivos, sincronizar notificaciones y mucho.
GS Connect está disponible directamente en el Centro de Software de Ubuntu para su descarga e instalación.
33. Instalar Ubuntu Cleaner
CCleaner es una de las mejores y más utilizadas aplicaciones en Windows para liberar espacio. Desafortunadamente, CCleaner no está disponible para Ubuntu, pero hay una alternativa fiable disponible para Ubuntu, es decir, Ubuntu Cleaner.
Ubuntu Cleaner es una aplicación gratuita y de código abierto que le ayuda a liberar algo de espacio en el disco mientras limpia la caché del navegador.
sudo add-apt-repository ppa:gerardpuig/ppa
sudo apt update
sudo apt install Ubuntu-cleaner
34. Configurar cuentas en la nube
Tener una cuenta en la nube es necesario para guardar todos los documentos personales e importantes en los servicios en la nube para poder acceder a ellos desde cualquier lugar. Google Drive y Dropbox son unas de las cuentas en la nube más utilizadas.
Puedes configurar una cuenta de Google Drive simplemente yendo a cuentas online a través de los ajustes e iniciando sesión en una cuenta de Google.
35. Activar «Minimizar al hacer clic» para el Dock de Ubuntu
El Dock de Ubuntu está presente en la parte izquierda de la ventana, que podemos utilizar para lanzar y gestionar varias apps. Pero puedes habilitar una función que te permitirá lanzar, restaurar, cambiar y minimizar con un simple clic en el icono de la aplicación.
Ejecute el siguiente comando en la Terminal, y estará listo.
gsettings set org.gnome.shell.extensions.dash-to-dock click-action 'minimize'
36. Instalar el editor de texto Atom
Desarrollado por GitHub, Atom es un editor de texto gratuito y de código abierto y uno de los mejores para el trabajo diario, así como para codificar programas y aplicaciones. Soporta varios lenguajes de programación como C, C++, C#, HTML, JavaScript, PHP y varios otros lenguajes de programación populares entre los programadores y desarrolladores.
37. Instalar SimpleScreenRecorder
SimpleScreenRecorder es un simple pero muy potente grabador de pantalla de escritorio que encontrarás para Ubuntu. Es ligero y muy fácil de usar, desarrollado en base a QT.
La vista previa en vivo, la grabación de áreas particulares de la pantalla, y el soporte para múltiples formatos de vídeo y audio son una de las principales características de este grabador de pantalla.
sudo apt-get update
sudo apt-get install simplescreenrecorder
38. Instalar GIMP
GIMP (GNU Image Manipulation Software) es una herramienta de edición de imágenes gratuita y de código abierto para Linux y sus distribuciones. GIMP es una gran y fiable alternativa a Adobe Photoshop, que hay que comprar.
sudo add-apt-repository ppa:otto-kesselgulasch/gimp
sudo apt-get update
sudo apt-get install gimp
39. Instalar Cool Retro Term
Si quieres tener una sensación de los viejos monitores CRT en tu escritorio, entonces hay una gran alternativa a la tradicional Terminal en Ubuntu, es decir, Cool Retro Term. Esto le recordará los viejos tiempos del trabajo en línea de comandos, y se sentirá nostálgico.
sudo add-apt-repository ppa:vantuz/cool-retro-term
sudo apt-get update
sudo apt-get install cool-retro-term
40. Instalar OpenShot
OpenShot es una gran herramienta de edición de vídeo gratuita y de código abierto para Linux y sus distribuciones. Viene con grandes características que todo editor o creador de vídeo anhela.
sudo add-apt-repository ppa:openshot.developers/ppa
sudo apt-get update
sudo apt-get install openshot-qt
41. Ajustes para usuarios de portátiles
Cuando se usa Ubuntu en un portátil, hay que pulsar el botón táctil izquierdo para seleccionar cualquier elemento del escritorio, lo que resulta molesto. Bueno, esto puede ser ajustado mediante la habilitación del toque para hacer clic en una opción en la pestaña Ratón y Touchpad en la Configuración.
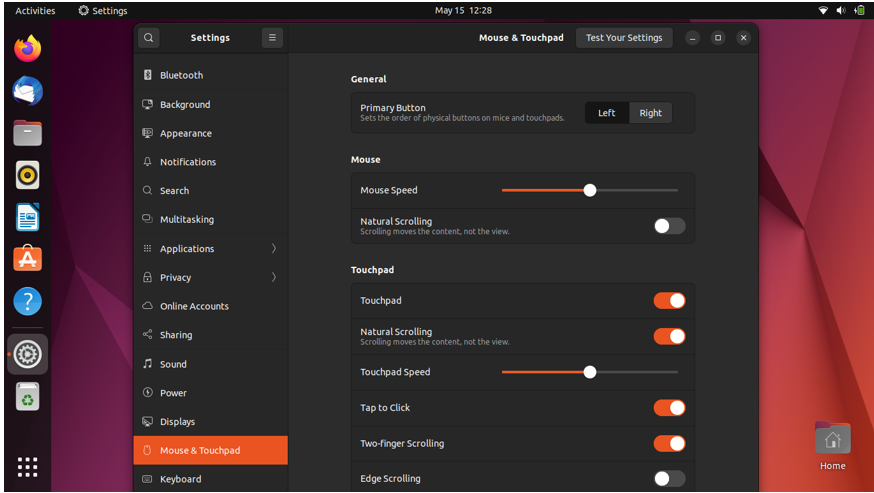
También puedes habilitar la visualización del porcentaje de la batería para hacer un seguimiento del jugo de la batería de tu portátil.
42. Sushi de GNOME
Muchos de vosotros habréis visto la función Quick Look en macOS que os permite ver una vista previa de cualquier archivo.
Pues bien, lo mismo se puede hacer en Ubuntu con GNOME Sushi que utiliza Nautilus, que es un popular gestor de archivos de GNOME.
sudo apt-get install gnome-sushi
43. Configurar el Reloj y el Tiempo
El Reloj y el Tiempo son generalmente características secundarias utilizadas en cualquier ordenador por un usuario. Pero son muy importantes una vez para hacer un seguimiento del tiempo en tus destinos favoritos de fin de semana si estás planeando unas vacaciones.
Por lo tanto, estas son las 43 cosas que puedes hacer después de instalar una copia fresca de Ubuntu 22.04 LTS en su sistema. Espero que sea de ayuda, por lo menos para mi lo es.
Modificaciones y extra el 3 de septiembre de 2022.
Gracias fus y asnoru por vuestros comentarios 😉
EXTRA. Cambiar el idioma de todo el sistema
Este es realmente importante porque puede darte problemas en las actualizaciones. En principio, siguiendo los pasos de instalación no debería haber problema, pero más vale prevenir que curar. Para instalar los paquetes necesarios de configuración del idioma en español se realiza el siguiente comando:
sudo apt install language-pack-es language-pack-es-base aspell-es myspell-es
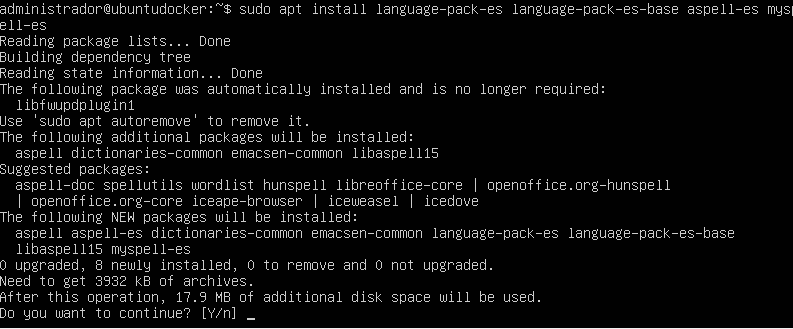
Le decimos «Y» para confirmar. (En la instalación de programas con apt, si añadimos la opción -y evitamos que nos pregunte para confirmar)
Para configurar el idioma tenemos que añadir las siguientes líneas en los ficheros “/etc/environment” y “/etc/default/locale”:
LANG="es_ES.UTF-8" LC_ALL="es_ES.UTF-8" LANGUAGE="es_ES"
Para aplicar los cambios usamos el comando:
sudo dpkg-reconfigure locales
Y por último debemos marcar las opciones de español o el idioma que queramos.
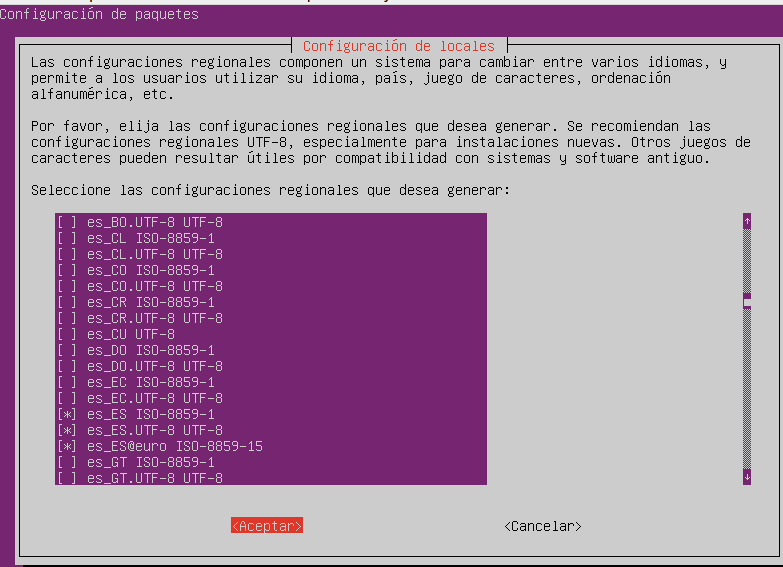
Luego, para el entorno gráfico Gnome (Por cierto, felicidades por los 25 años) es con este comando:
sudo apt install language-pack-gnome-es language-pack-gnome-es-base
Con el comando “locale” se puede comprobar la configuración actual.
Así que espero que haya quedado claro que hacer después de instalar Ubuntu 🙂
Más apuntes
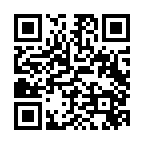
También puedes invitarme a algo para mojar...
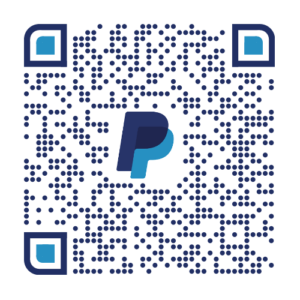












6 comentarios. Dejar nuevo
Exelente tutorial cada vez que instalo ubuntu lo hago
Ok gracias hadta el final Miltonhack.com
Me equivoqué en el sistema linux, es Ubuntu 22.04 LTS, no Fedora 39. Saludos amigo!
Hola Manuel, ¿cómo estás?. Me gustó mucho tu tutorial para tunear a Fedora 39. Tienes una amplia información que sin duda es de gran utilidad para los que usamos este gran sistema linux. Yo publiqué algo similar sobre Fedora 39 pero definitivamente tu tutorial tiene muchas cosas que yo no incluí. Muchas felicidades y te mando saludos desde Guadalajara, México.
Muchas gracias Angel! Coge todo lo que necesites para actualizar tu publicación ^_^ Eso sí, recuerda que los gestores de paquetes pueden tener incompatibilidades, no siempre se pueden instalar juntos.
Un saludo
Muchas gracias Manuel por tu oferta. Tal vez para la siguiente publicación de tuneo de Ubuntu tomaré algunos de tus consejos.